How to Upload File to Google Merchant Feed
About Microsoft Shopping Campaigns feed files
About Microsoft Shopping Campaigns feed files
A feed file contains a list of your products and attributes that define how they'll display on the Microsoft Search Network.
To run Microsoft Shopping Campaigns, you must create a feed and upload a catalog feed file. A feed file contains a list of your products and attributes that define how they will display on the Microsoft Search Network. Whenever you want to update your feed, you upload an updated feed file. Each store can have more than one feed, but the products in each file must be unique per market.
Create a feed
After you verify that you own your URL and your newly created store is approved, you create your feed. Note that you will need your feed file ready for feed creation. For more information, see Create a feed file.
- From the top menu, select Tools > Merchant center > Feeds.
- Select Create feed and enter your feed name. Make sure to select Online product in the Feed type dropdown menu.
- Choose the rest of your options, including the Country of sale and any additional countries under Add more countries (optional). To learn more about this option, see Show your product in multiple countries.
- Whether you are adding more countries or not, you need to specify currency under Default currency.
- Under Input method, you will see various options for submitting your feed file: Manually upload, Upload via FTP/SFTP, Automatically download file from URL, and Import.
- Select Create feed.
Create a feed file
Here is how you create a feed file using a spreadsheet program. If you want to use a text editor, make sure to use the required attributes. You can also take a look at this short example of a feed file.
Note
Your feed file must be tab-delimited plain text with extensions: TXT, ZIP, GZ, GZIP, TAR.GZ, TGZ. We only support XML files if it is an existing Google-formatted XML file.
The feed name is used for identification in Feeds and in Feed reports. It can be modified at a later time.
- Open Microsoft Excel or another spreadsheet program.
- Create a header row in the first row listing the attribute names used to describe products. Each attribute must be in its own column.
Be sure to include all required attributes.
Remember, if you added additional countries to your feed, you need to add their currency by listing their currency symbols (per ISO 4217). To learn more about this option, see Show your products in multiple countries.
- Enter your product offer information in the rows below the header row, using one row for each product.
Each item's attribute values should be listed in the same column as the corresponding header attribute name. This means a product's ID must be in the column with header attribute "id".
- Save your spreadsheet as a tab delimited Excel file (*TXT).
Submit a feed file
Feed file submission methods specify how you will transfer the product offer information files to Microsoft Merchant Center. After you have created and perhaps also tested a corresponding feed file, it can be submitted to the associated feed. There are different ways to submit:
Manually upload
You may use this option if the feed file is smaller than 4MB.
- From the top menu, select Tools > Merchant center > Feeds.
- Select Create feed.
- At the bottom of the setup wizard, select Manually upload.
- Browse for feed file and select Create feed.
Upload via FTP/SFTP
You may use this option if the feed file is smaller than 1GB. We recommend this option if the feed file is larger than 4MB.
If uploading via FTP/SFTP, the file name of TXT or XML files must match the file name specified for a feed's settings. For compressed text format, the compressed TXT file inside the archive and the archive file (ZIP, GZ, GZIP) must have the matching file name. Any feed file that is archived needs to have a single compressed file inside. The max file size should be no more than 3GB (after the file is uncompressed, if the file is compressed).
- From the top menu, select Tools > Merchant center > Feeds.
- Select Create feed.
- At the bottom of the setup wizard, select Upload via FTP/SFTP.
- Enter Update feed. Do not include the file extension (for example, "merchant").
- Select Create feed.
- Enter File name. Do not include the file extension. For example, "merchant".
- If necessary, you can always select Change the FTP/SFTP account settings and update your FTP user name and password. To do this, you must follow the Update a feed file instructions.
You can now upload the file via the FTP/SFTP tool of your choice using the file name you specified.
FTP/SFTP server requirements:
The recommended FTP/SFTP upload mechanism is via an FTP/SFTP program. It is, however, possible to do so via the command line or custom scripts (such as Python's ftplib.FTP module). The FileZilla FTP client is recommended for all platforms.
Use the following settings for file transfer with your FTP/SFTP client:
- Host: ftps://feeds.adcenter.microsoft.com
- User name: Your store's FTP/SFTP user name. Your user name must be 6 - 64 characters and cannot include any special characters. Use only a - z, A- Z, and 0 - 9.
- Password: Your store's FTP/SFTP password
- Transfer Mode: Passive
Learn more about FTP/SFTP upload.
Automatically download file from URL
You may use this option if the feed file is smaller than 1GB and on a publicly accessible server. The feed file will be downloaded once every 24 hours.
- From the top menu, select Tools > Microsoft Merchant Center
- Select the store name and then the Feeds tab.
- Choose the feed name you wish to edit.
- Select the Feed settings tab.
- Under Feed file, select Automatically download file from URL.
- Enter Source URL (for example, https://www.contoso.com/feeds/merchant.txt).
- If required, enter User name and Password.
- Select Save.
Download the feed file from Google
You may also download your feed file from Google Docs. Keep in mind that we only accept CSV or TSV formats for feed files from Google.
- Open your feed file in Google Docs.
- Select File > Publish to the web.
- Select Web page and select either Comma-separated values (CSV) or Tab-separated values (TSV).
- Select Publish.
- Copy the generated link and use the link as your automatic download URL in your Microsoft Merchant Center feed.
Use the Google Merchant Center import tool
You can use the Google Merchant Center import tool, if you already have product ads in your Google Merchant Center. Learn how to use the Google Merchant Center import tool.
Update a feed file
Your feed expires after 30 days, which causes the products to stop publishing; so, you need to update your feed file. To keep your product information fresh, it is good practice to upload your feed daily.
- From the top menu, select Tools > Merchant center > Feeds.
- Choose the store you want to update.
- Select the Feeds tab.
- Choose and select the feed you want to update.
- Select Update feed.
- Use one of the submission methods detailed above. Note that at this stage, you may change your submission type.
- Select Update feed.
Show your products in multiple countries
Note
Not everyone has this feature yet. If you don't, don't worry—it's coming soon!
You can sell your products from a single feed to multiple countries. As you create your feed, the Country of sale specifies which market (country and language) the feed targets. After indicating one country of sale, you have the option to add more countries.
Note
Your feed can target countries with the same language within your region (for example, the US and Canada or France and Belgium).
For the purposes of eligibility, when you create a shopping campaign, be sure to select the same countries under Campaign targets that are indicated in your feed (using Let me choose specific locations) or you can also select the worldwide option (All available countries/regions). This is because it's important that the added countries included in your feed align with those in your campaign location targets. In other words, the information—including details such as product filters—in your feed must align with that in your campaign. See What are the benefits of shopping campaigns for more information.
Real-time currency conversion
If the ad is shown outside the country of sale, we take care of ensuring that the real-time currency appears. This means that as long as you submit currency codes in your feed file, we make sure your ads show the relevant, converted currency with the country of sale's currency in parentheses. For example, let's say that the country of sale is the United States and that Canada is the additional country. As depicted below, an ad shown in Canada will include the Canadian Dollar amount and then the US dollar amount in parentheses.
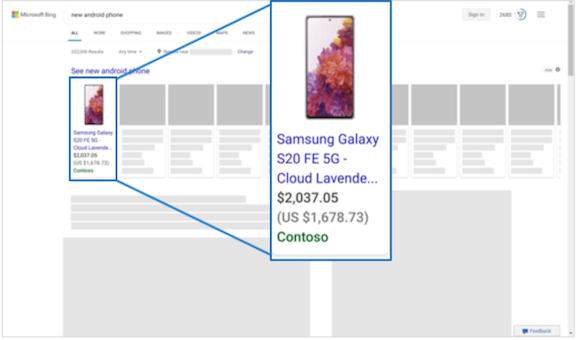
Note
If you are creating a multi-market feed, the product(s) need to have currency details either in the price field or in the feed setting.
normanabildromfor58.blogspot.com
Source: https://help.ads.microsoft.com/apex/index/3/en/51105
0 Response to "How to Upload File to Google Merchant Feed"
Post a Comment